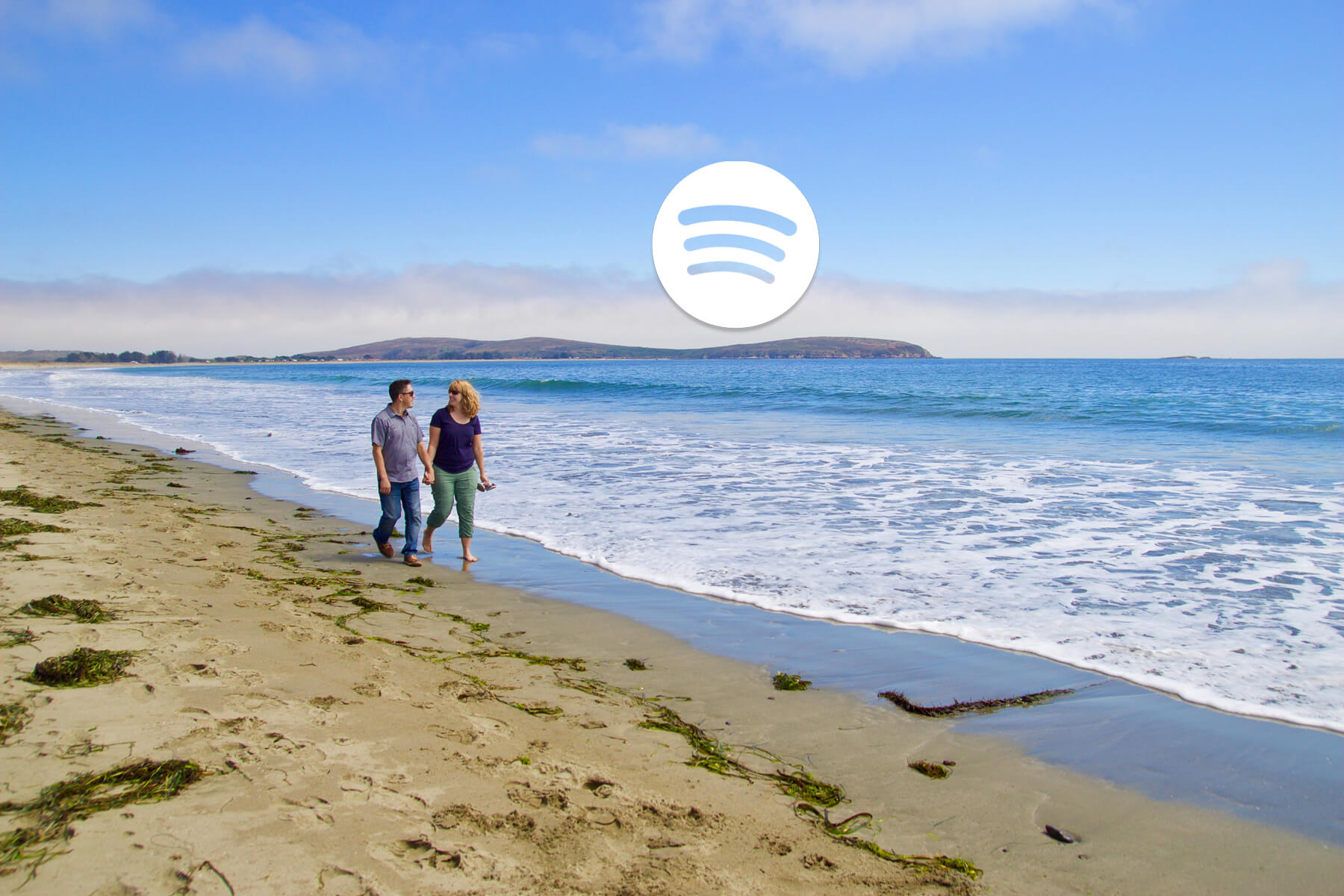Adding one of your Spotify playlists to your Control4 favorites is a great way to quickly access your favorite music.
Follow the instructions below to add your playlist.
In this example, we will add our favorite summer playlist while we enjoy these last few weeks of warmer weather!
- Open the Spotify App on your phone and search for a band or playlist.
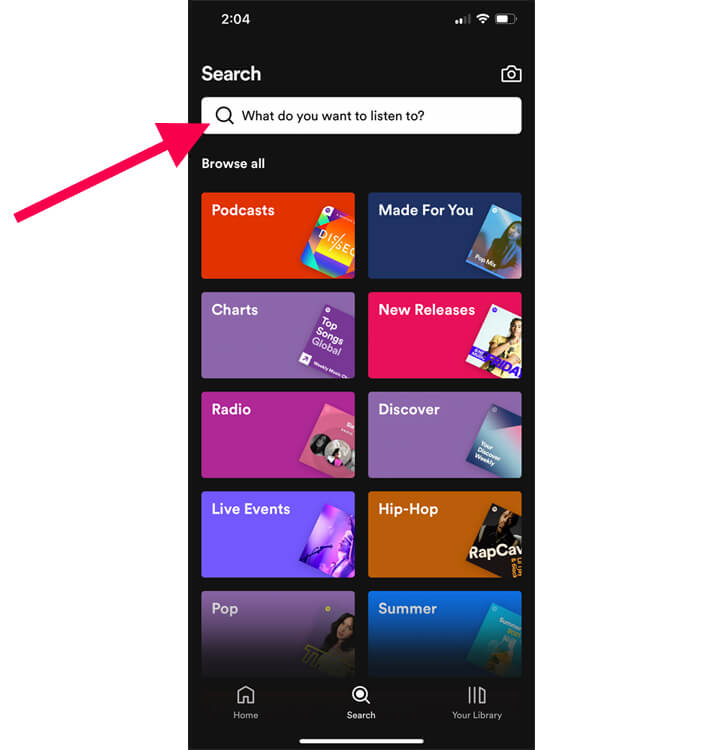
2. In this example, we will search for our current favorite playlist. Type in “Peak Lifestyles” in the search bar and select Peak Lifestyles Summer
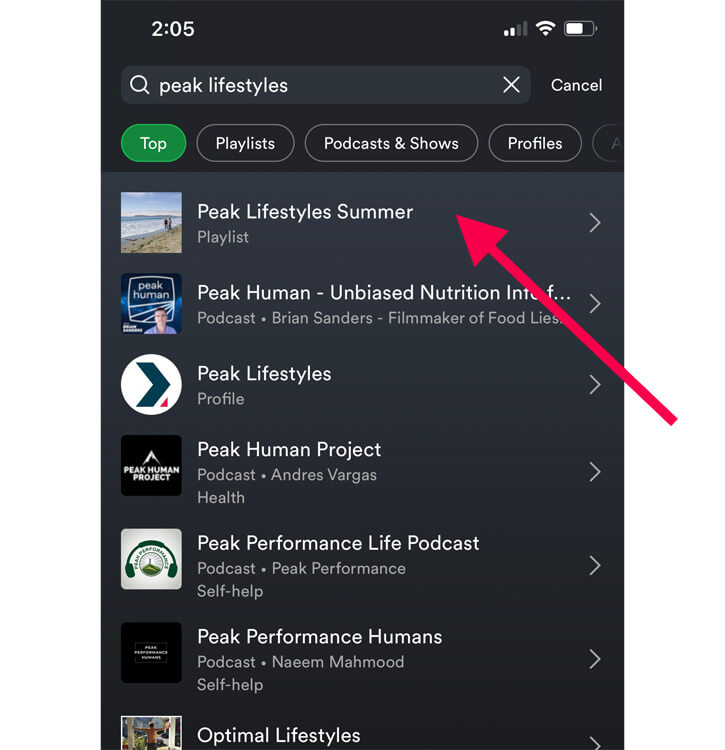
3. If you select the heart icon, it will add the playlist to your library – which we highly recommend! Start playing the playlist on your phone by selecting the green arrow on the right.
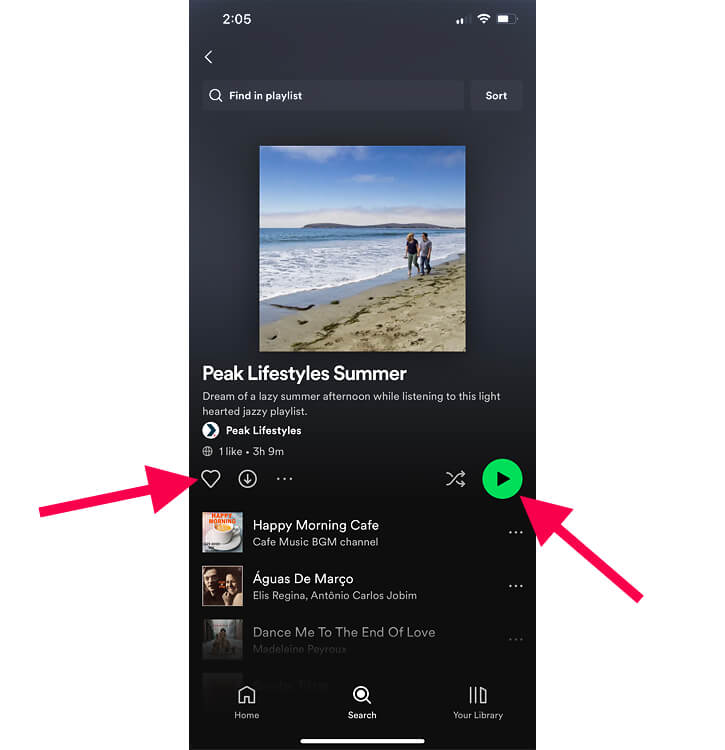
4. Once you tap on the green arrow, the playlist will start playing on your phone and it will prompt you to connect to a device. Tap on the icon just below that message.
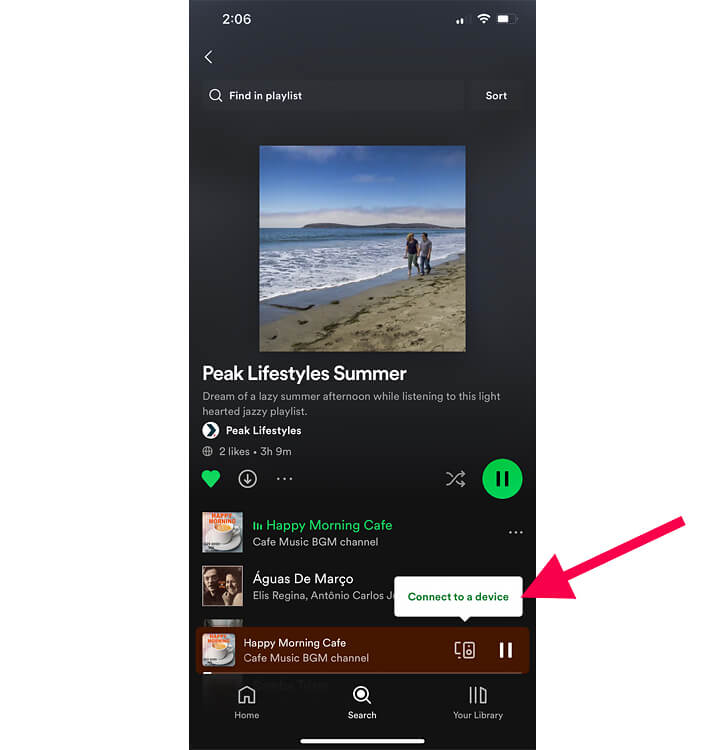
5. Select Spotify Connect
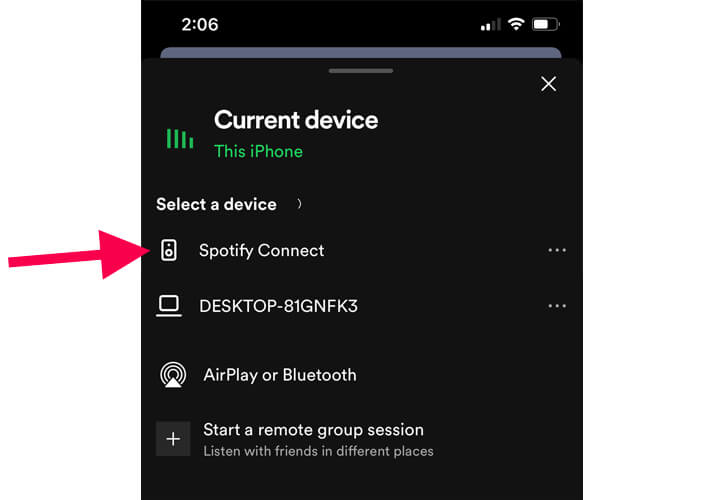
6. Leave the Spotify App and open your Control4 App.
7. Make sure the room listed at the top is the room where you want to listen, then select Listen.
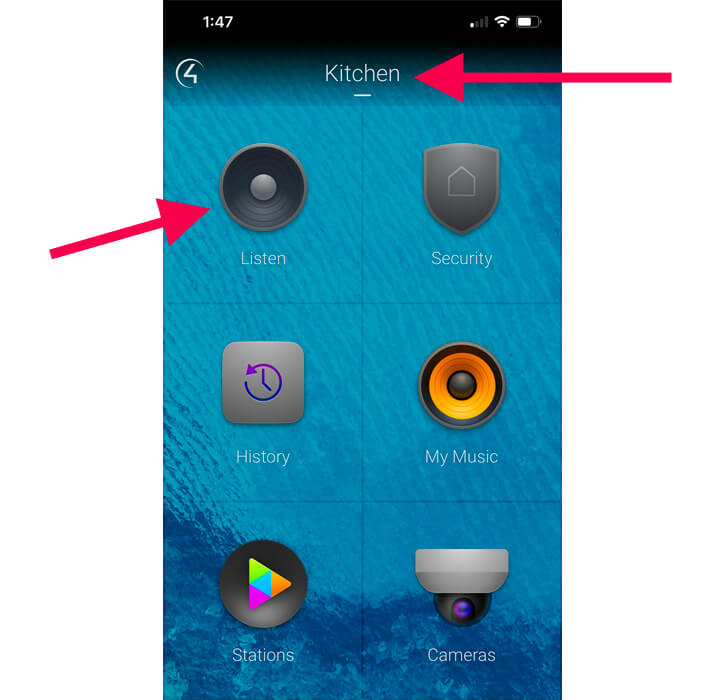
8. Select Spotify Connect
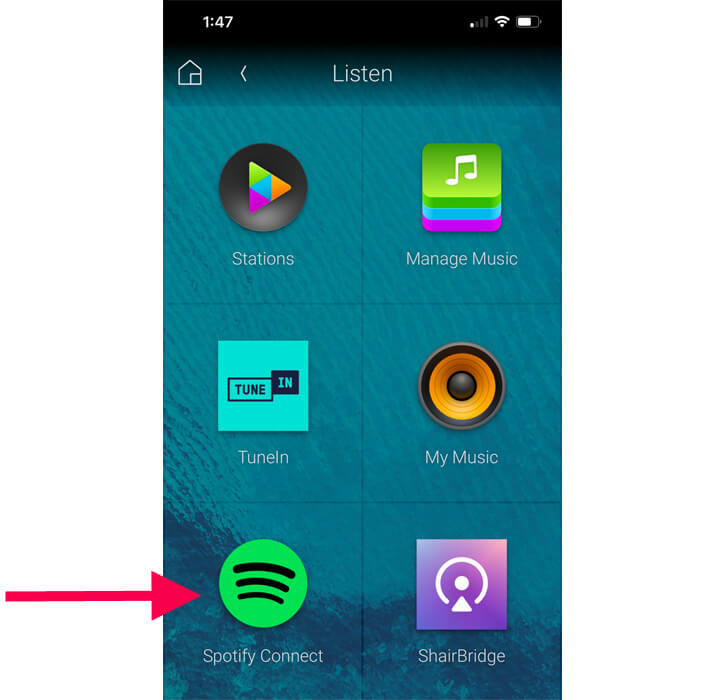
9. Your playlist should now be playing through your in-ceiling speakers. If you already have some favorited playlists, they will appear (see screenshot below). Your new playlist will not appear yet. Select the Home Icon as shown below.
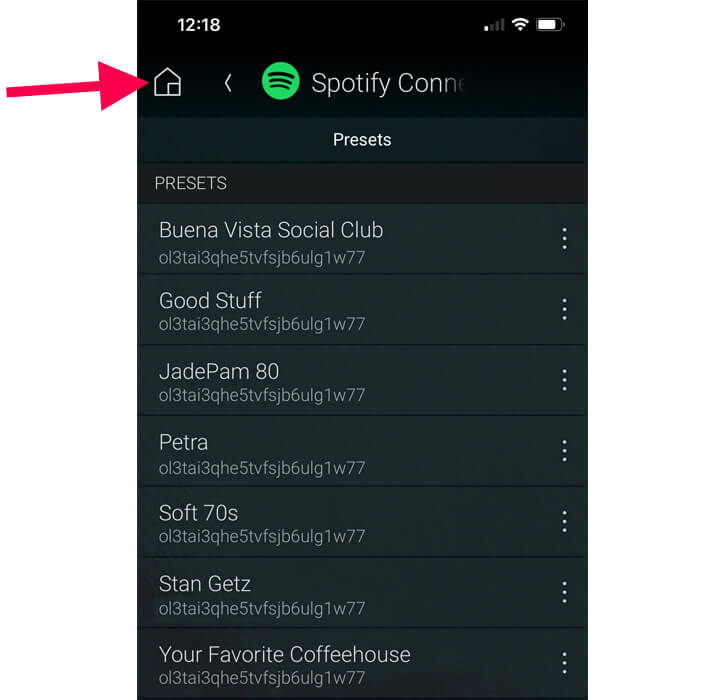
10. You should now see the room and the specific song playing at the bottom of your screen. Tap on the square (song photo). Do not tap on the song name.
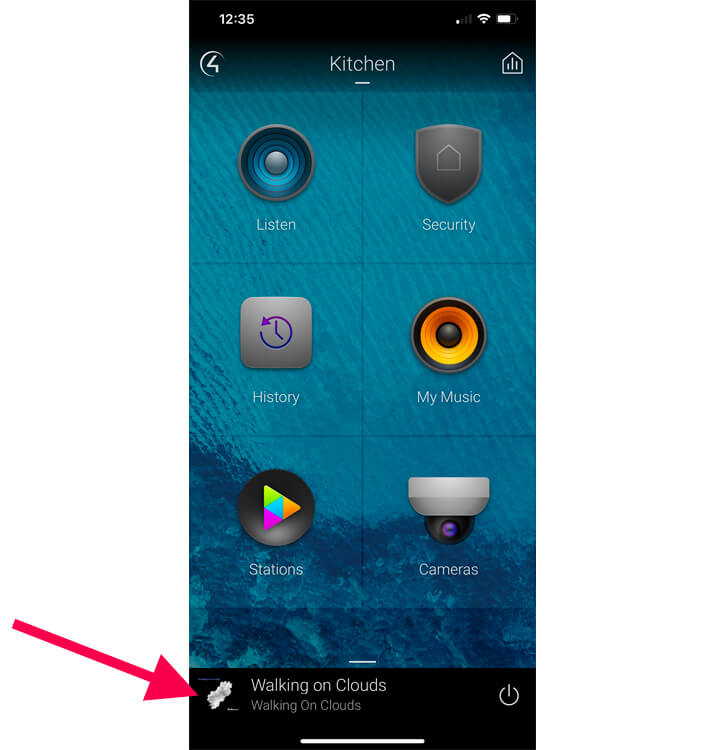
11. If you did this correctly, you will see the screenshot below. Tap somewhere on the bar that says Queue. You may need to try tapping a couple of times to get it to respond.
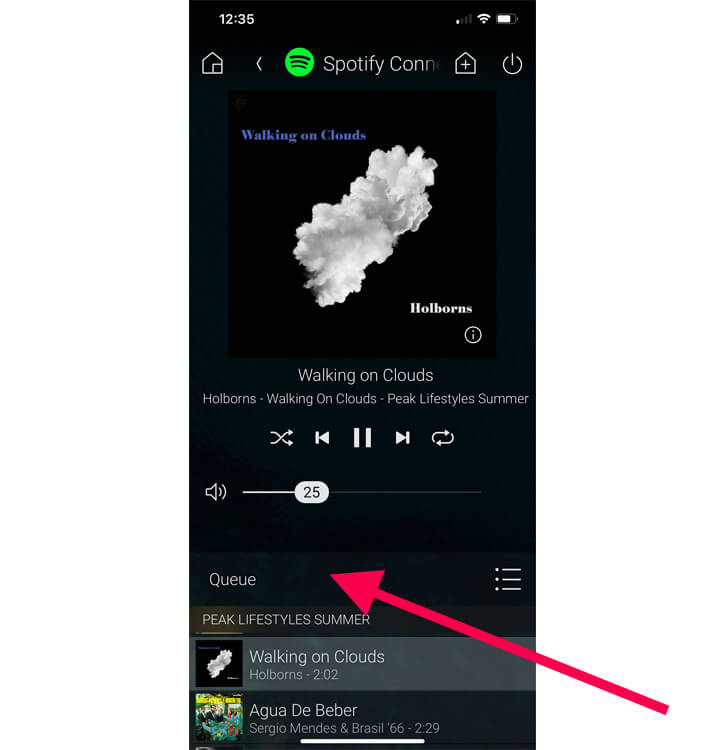
12. Tap on Save New Preset
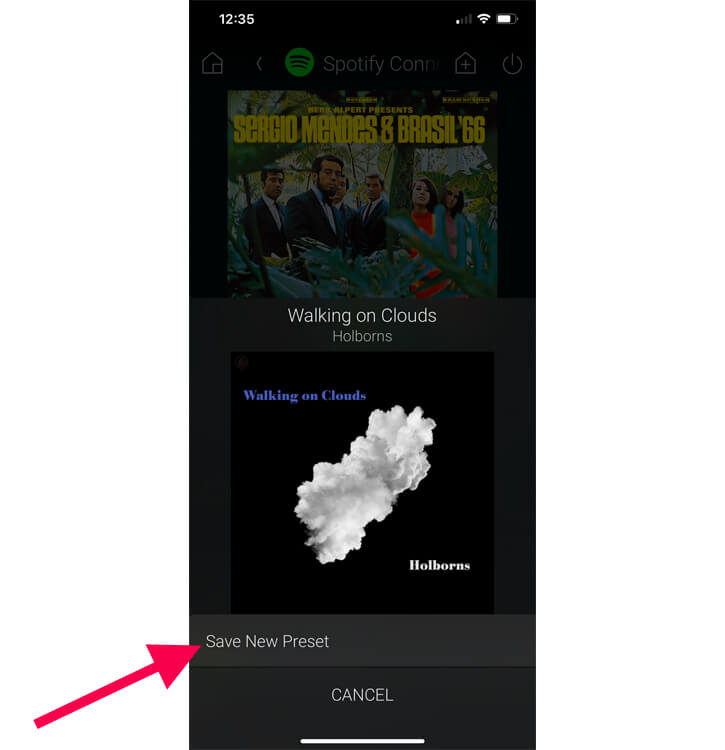
13. You can leave the text as is or change it to something else. Then tap on Return when you are done.
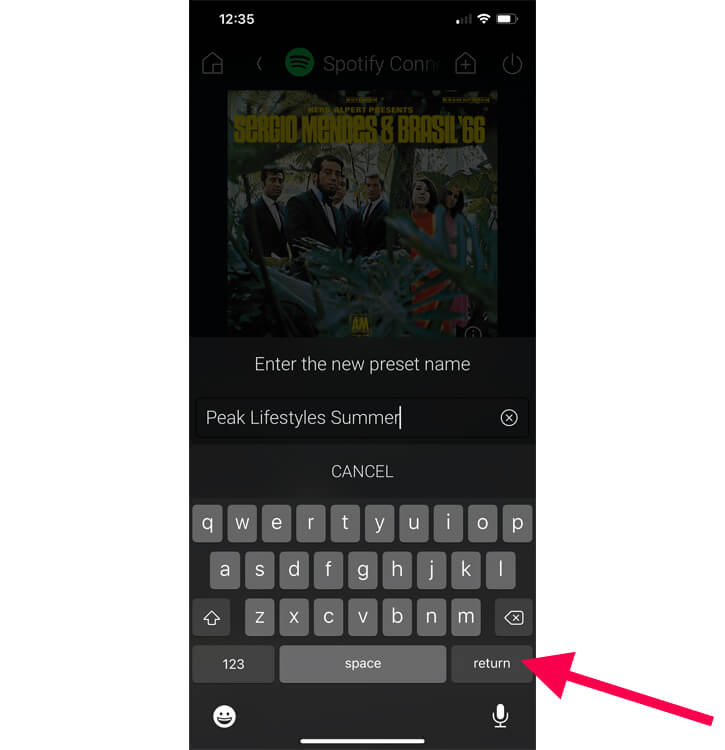
14. It will take you back to the current song playing. Finally, tap on Spotify Connect to view your list of Spotify playlists.
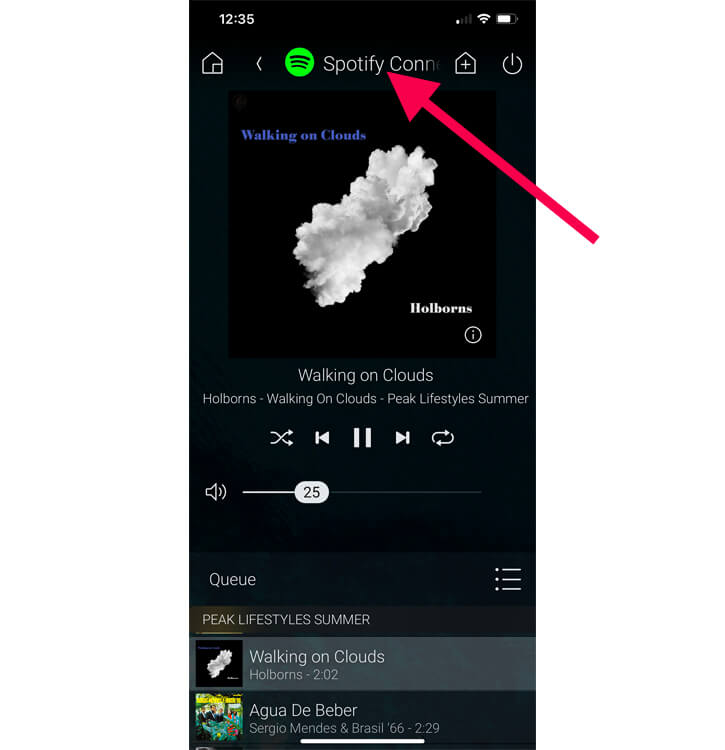
15. You should now see a list of your Spotify lists in Control4 and your new added playlist – (now playing)!
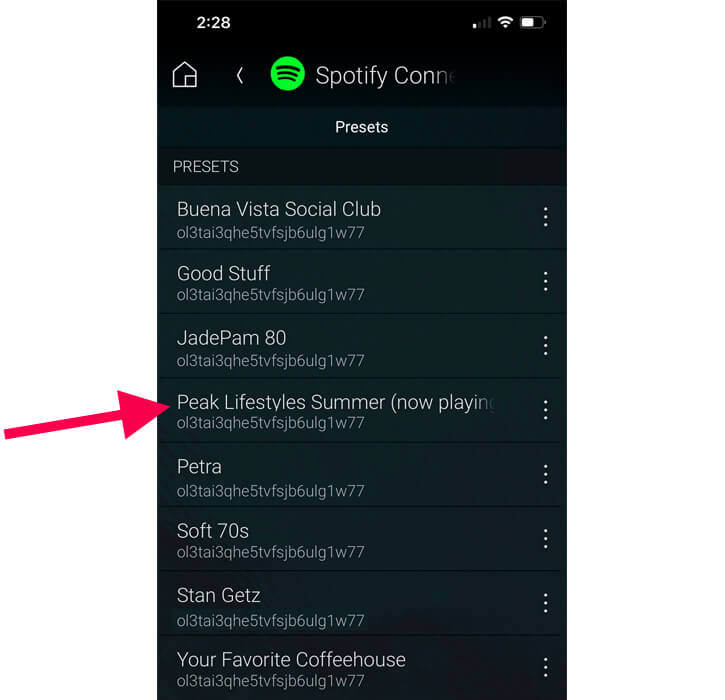
You are now done!
A few additional tips:
- You can tap on the 3 dots to the right of the playlist to remove at any time
- In the future, you can open your Control4 app, select Listen, then Spotify Connect, and select a playlist and that’s it!
- You can also add this playlist to a Control4 Keypad button. See our tutorial here: Program Your Own Control4 System
Need additional help? Contact us and we can answer your questions or walk you through the instructions over the phone.
Happy Listening!
Share this post