Did you know you can make simple changes to your Control4 system?
Basic programming within your Control4 system is not difficult to do. It does, however, require a 4Sight subscription for $145/year which also includes remote access to your system while not at home.
This tutorial will show you how to access the programming for your system called: WHEN>>THEN and some examples of what you can do.
Take a WHEN >>THEN tour:
- Login to your Control4 account on your computer. Although you can program from your phone as well, it is much more difficult. You can find your online account at: http://my.control4.com and add your credentials. If you lost your password, you can use the password reset. If you don’t know your email login, you can contact us for that information.
- Once you log in, you will be greeted with this page. Select When >> Then
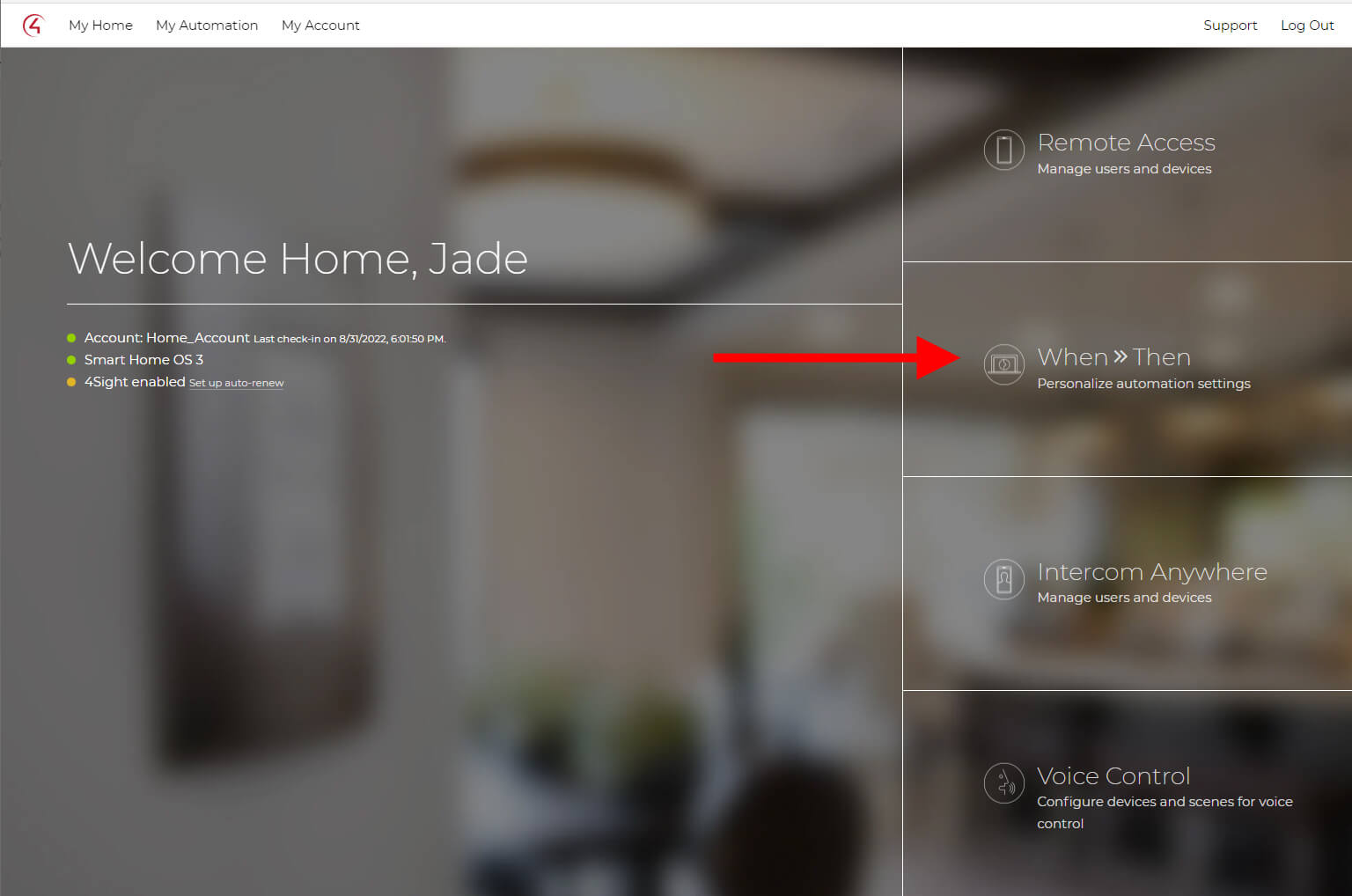
If this is your first time programming, you can watch the video tutorial provided to give you a basic idea of how the programming works. Select “Give me a quick Tutorial” as indicated below.
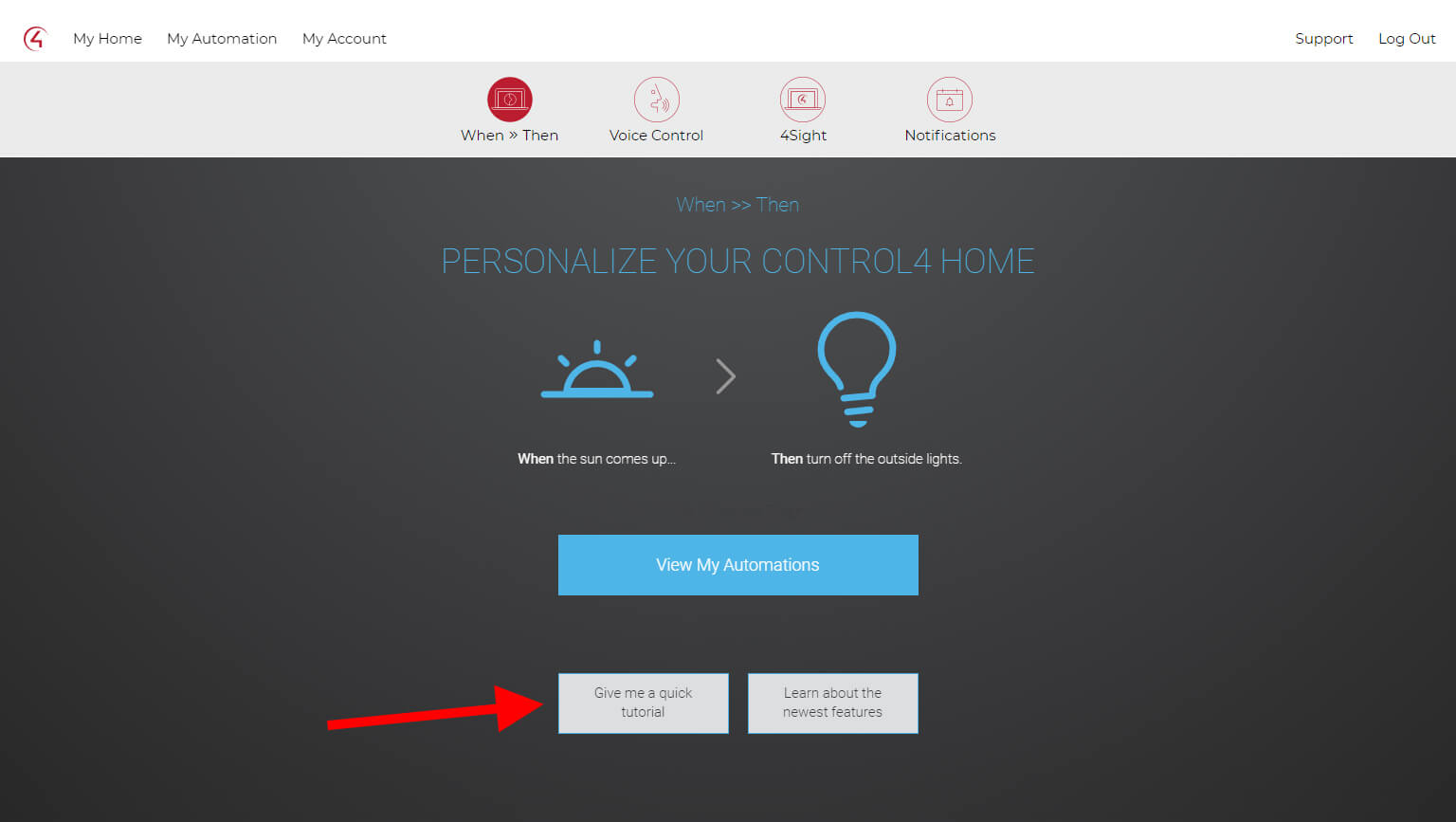
3. After you watch the short video, you can then proceed to “View My Automations” in blue rectangle shown in the photo above. In this programming section, you will see all the dealer programming associated with your system. Most of what you see will be self explanatory. Although you can view what your dealer has programmed, you cannot delete it. You will need to contact your dealer to delete those entries.
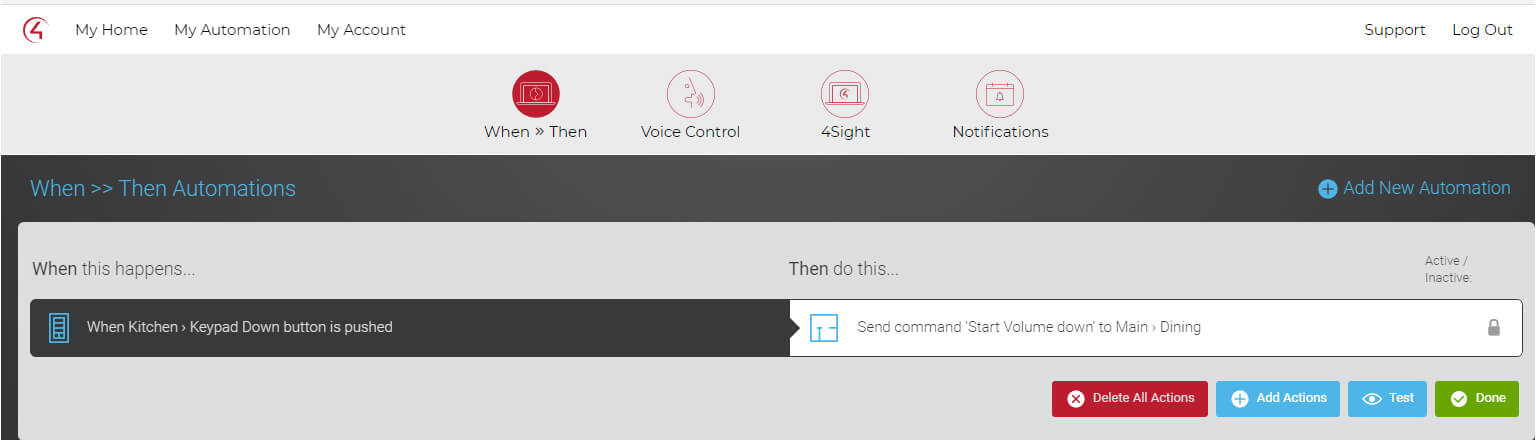
4. If you click on an automation, you will see some options:
- Delete All Actions: this is only for programming that you have done
- Add Action: this allows you to add to the programming that is there
- Test: you can see instantly what you have programmed
- Done: this will conclude your programming for this action
To leave this screen, you can use the Back button on your browser or click on Done.
Programming
To start, click on Add New Automation on the top right. You will then see a page with categories of actions that you can program from such as a button press or when a certain event happens. With a few clicks, you should be able to find what you want to trigger your programming.
Once you have chosen the “When This Happens”, then choose the action you would like. You can turn on/off lights, play music or turn off the TV. Once you are done, you can try out the Test feature and when you are happy with the result then select Done.
Tip: If you would like to edit lighting or lighting scenes, you can do so with your phone or Touchscreen via the Control4 App.
Sample: Program a Spotify Playlist to a Keypad Button
Note: Prior to starting the instructions below
- a Spotify playlist needs to be favorited in your Control4 system.
- a keypad button needs to be available with no programming. You can contact your dealer to either to remove the current programming from a keypad button or configure your keypad to add more buttons (maximum of 6).
- Start with the main When >> Then Page and select View my Automations as shown below.
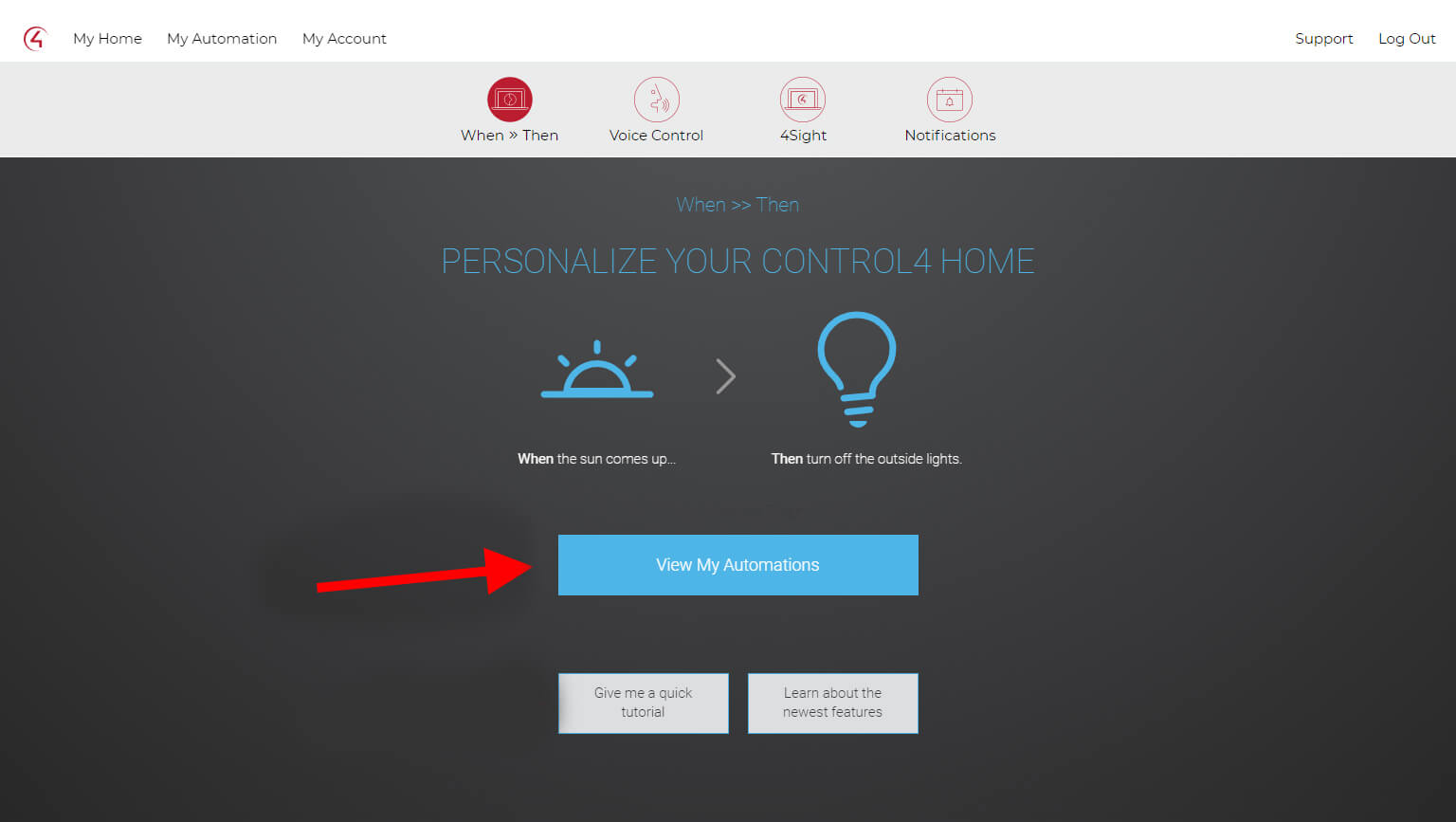
2. Select Add New Automation
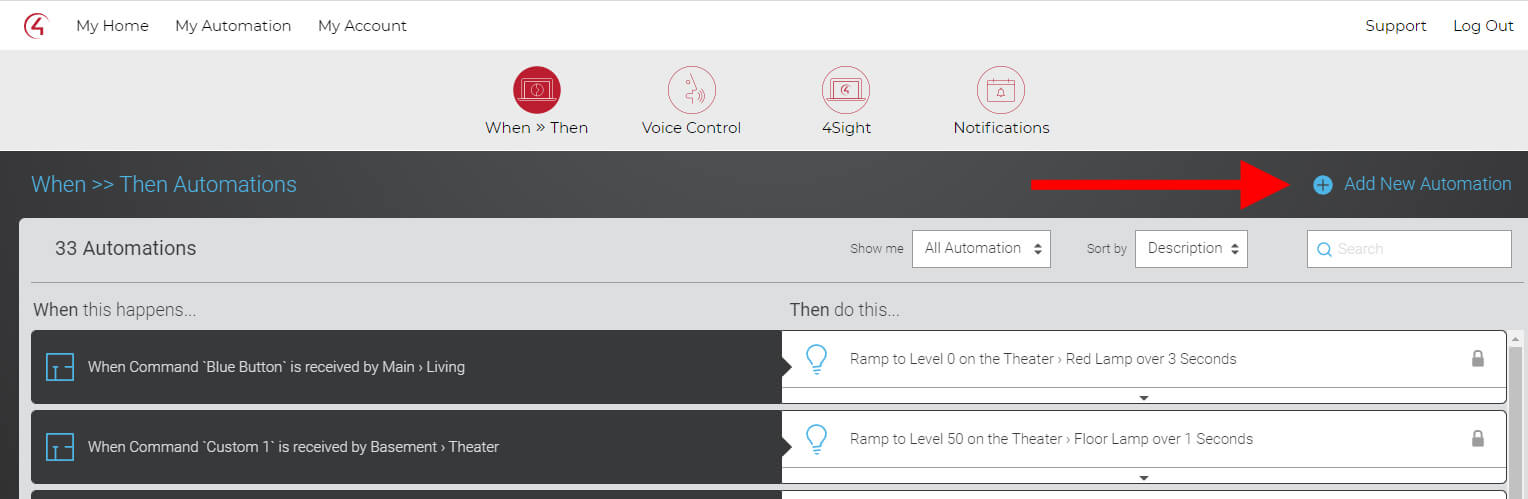
3. Select When a Keypad Button is Tapped
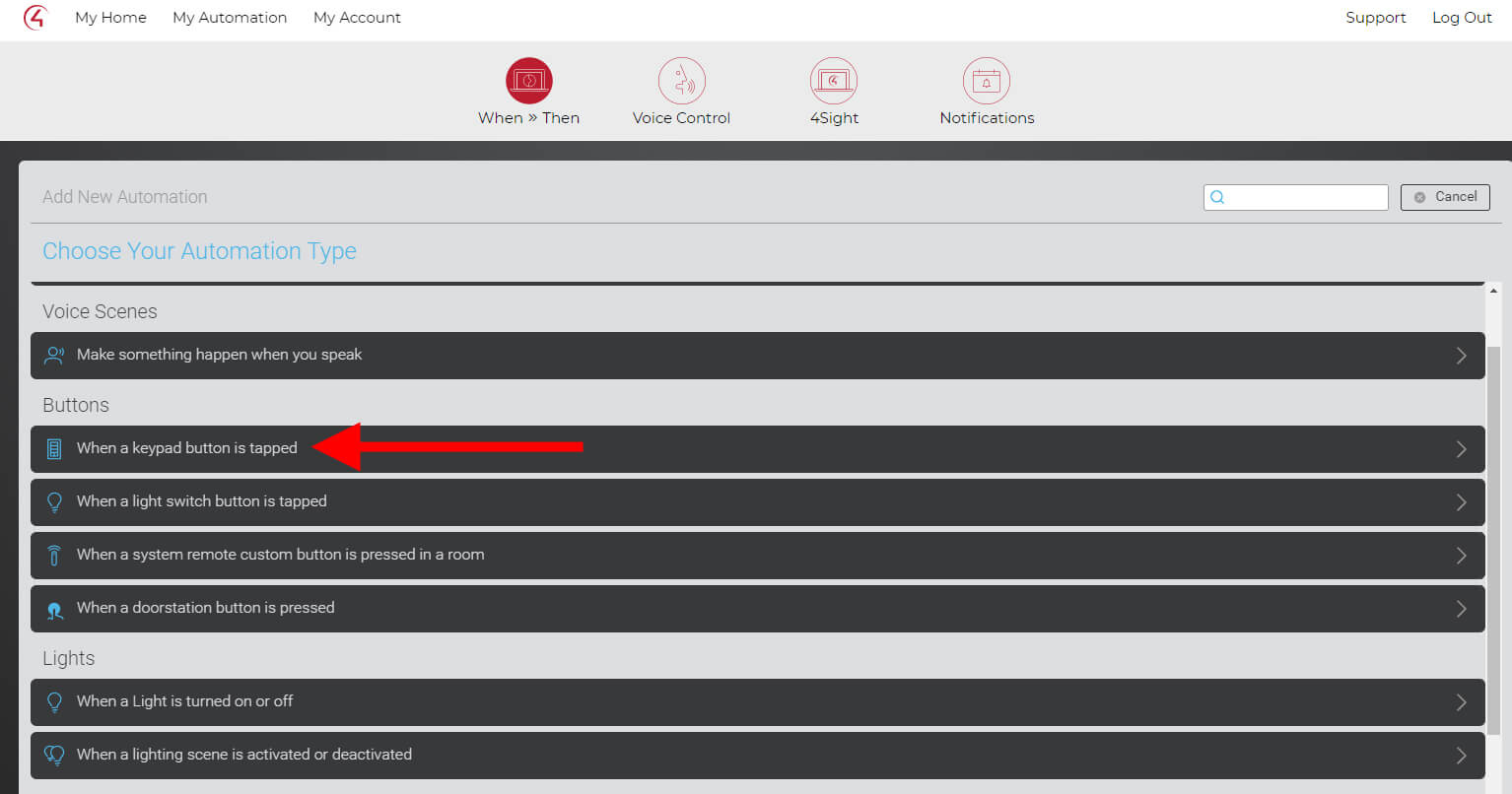
4. In this example, we are choosing Kitchen Keypad Main, but select whatever Keypad you would like.
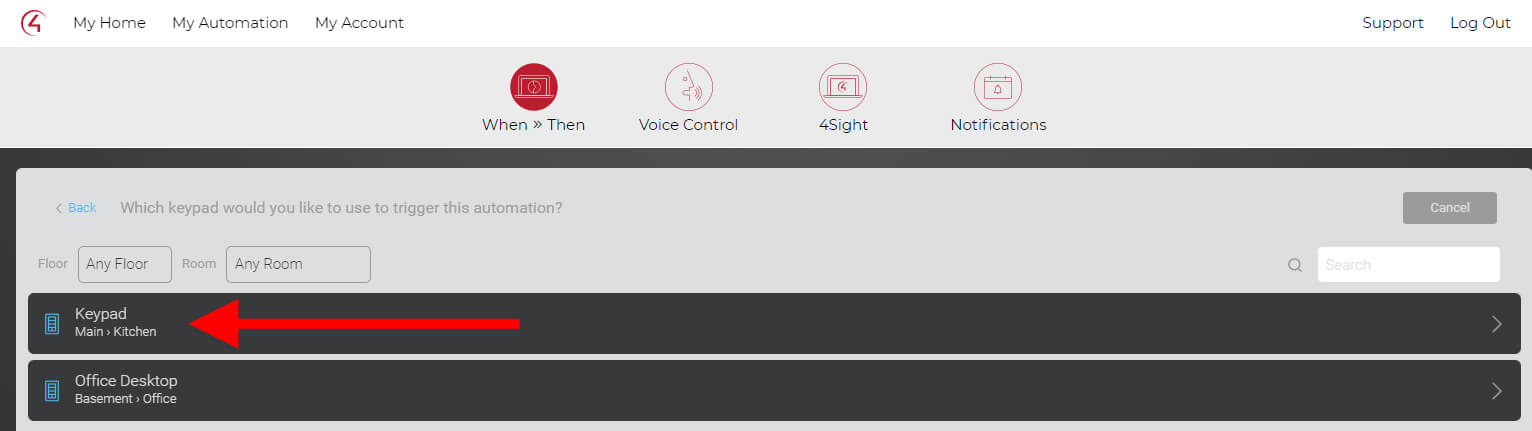
5. The keypad buttons will be listed. Choose the keypad button you would like to program.
6. Select Single Tapped
7. Select Play Radio Station
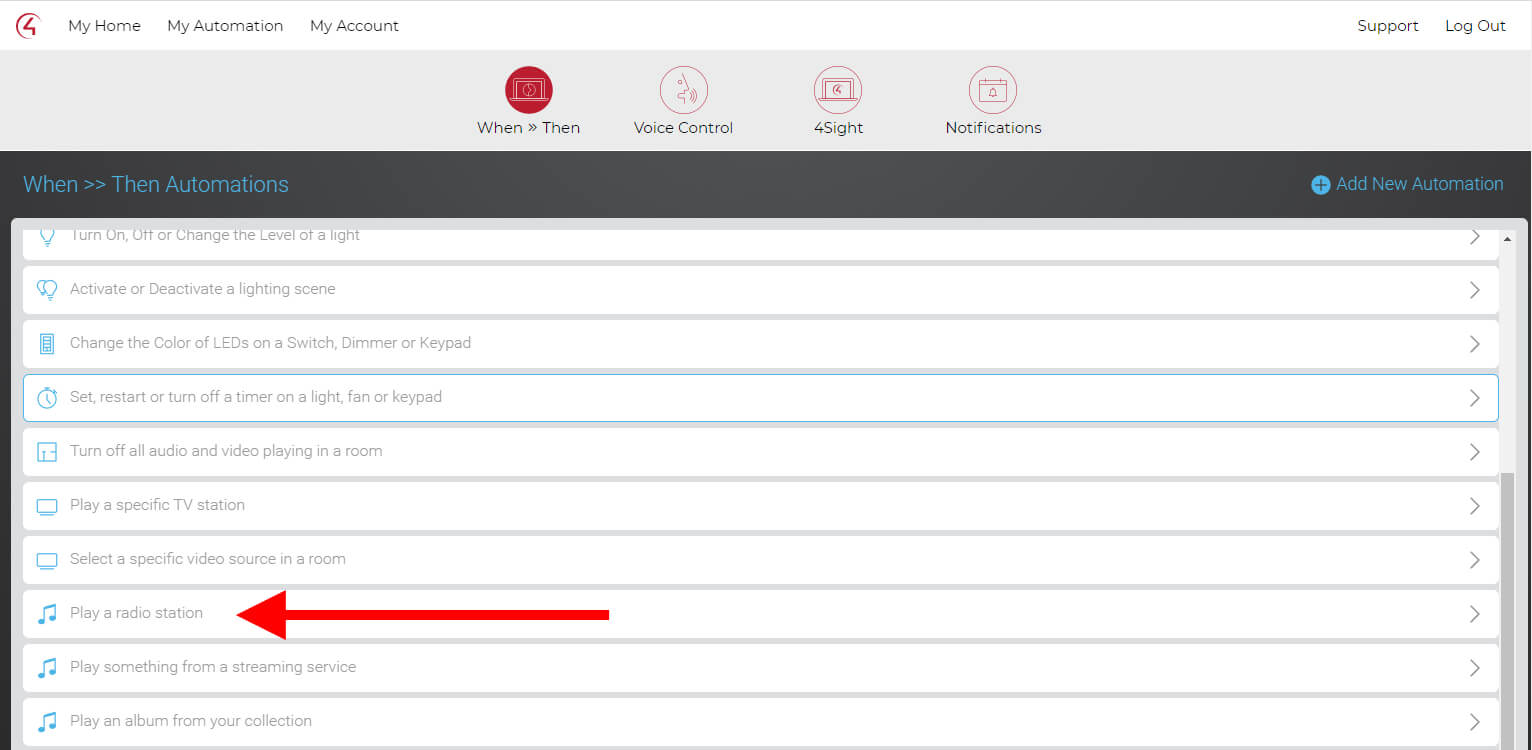
8. Choose the room where you would like the music to play. You would likely choose the same room the keypad is located.
9. All of your saved playlists should appear. Choose the Spotify Playlist you would like for that button. All Spotify playlists show “Spotify Connect”.
10. Select Always Perform This Action
11. Select Test to see if your programming worked.
12. If so, select Done.
Enjoy your playlist!
Have questions or would you like to see instructions for a different task? Contact us and we would be happy to help out!
Share this post


